Help Centre
<
HomeSynonyms will tell Salesfire which words to treat as equals if they have similar meanings and will also allow you to replace words with your own alternative phrasing. Synonyms are often used if you find your shoppers will search for a product using a variation of different terms, for example, ‘sofa’, ‘couch’ or ‘settee’.
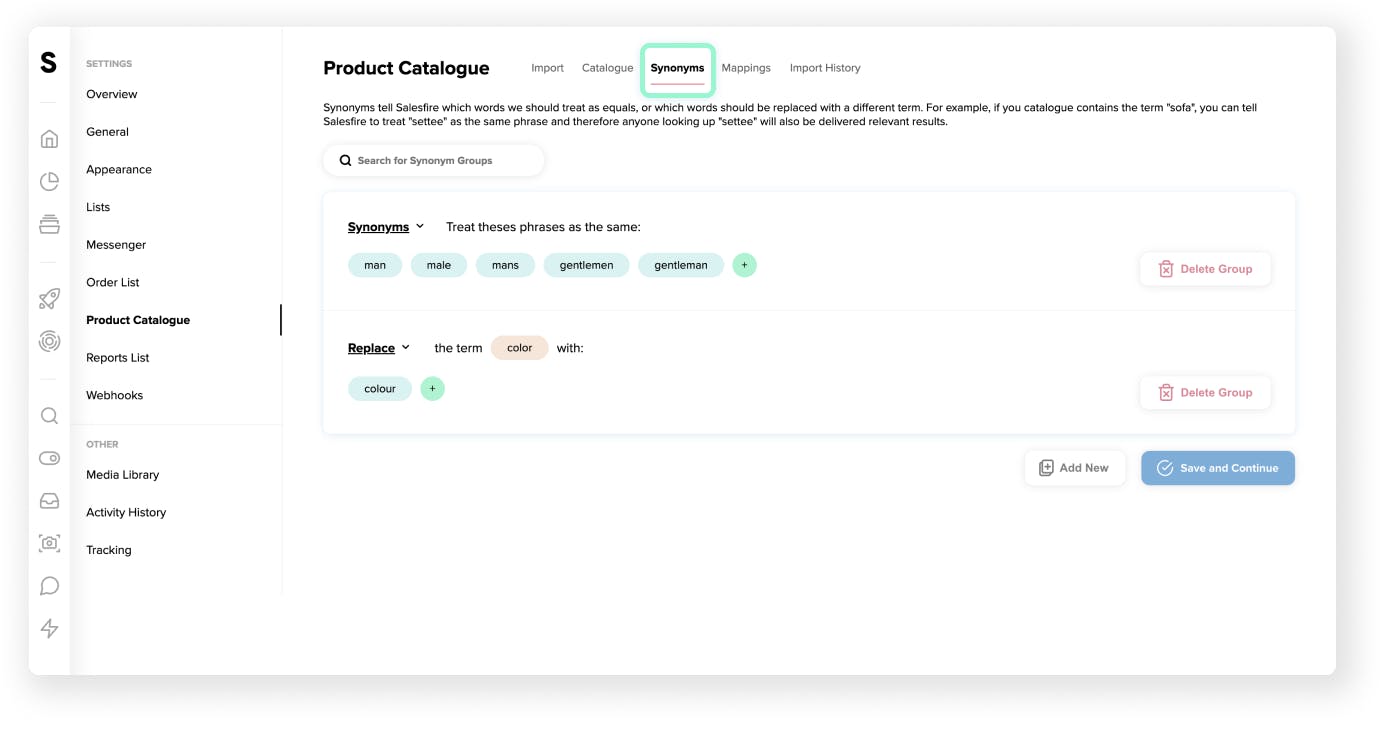
1. To customise your Synonyms settings, you must first head to the navigation panel in the Salesfire dashboard and select More.
2. You can then navigate to Settings and select Product Catalogue. Within this section, you will find a subheading titled Synonyms. This is where you can start to add synonyms to your product catalogue.
3. Upon clicking the Add New button you will see the Synonyms section.
We recommend grouping all of the phrases that you would like to treat the same within one synonym group, creating a new item for each group of terms.
Synonyms tell Salesfire which words we should treat as equals and enables the Search tool to return results based on the search term and any related synonyms added.
An example of this would be ‘trainers’, the term ‘sneakers’ could also be grouped to show the same results when contained in search.
4. To utilise the Replace option click the dropdown menu next to Synonyms.
The Replace functionality is useful when you want to add an additional term to a product or replace a term with a different phrase.
This varies from the Synonyms functionality which is better used when all of the terms, such as ‘trainers’ and ‘sneakers’, need to be treated as equals.
Replace works well if you use a particular keyword for your product but find your customers may be searching with a different phrase. For example, replacing ‘i-Pod’ with iPod.
This is commonly used if your analytics suggest customers use the alternative over the official product name.
5. Once you’re happy with the changes you’ve made, make sure to click Save and continue at the bottom of the page.