Help Centre
<
HomeSalesfire’s Search can be customised to fit with the branding of your site and display the filtering options of your choosing.
To edit your Search ensure you’re in the Customisation section of the dashboard. From here click Edit Search and select the Design option.
You will see the following options to edit the display of your Search tool:
Font family
Here you can choose your preferred font used throughout your Search.
Highlight colour
You may also choose a highlight colour on the portion of text contained in the search which matches characters related to the product titles in the search results. This will allow customers to easily identify the keyword searched which matches the products in your search results for a seamless shopping experience.
There is also a sale colour option to choose a colour to segment sale price products from other products.
Dark mode
This allows the user to set their preferences for dark mode on their device.
Query suggestions
Query suggestions are populated from the brands of the products that are returned in your search results.
When enabled this will display suggestions of brands from the products in the first page of product results.
Please note that Query Suggestions cannot be edited to add specific keywords.
Query suggestions are based on the best-selling brands listed in your product feed. We highly recommend enabling the Query Suggestions function if you stock multiple brands to further enhance your search.
Within the design section of Search, you will also find the ability to enable or disable what filter options should be available on the front end of your Search for your shoppers to use. These filters include the following:
Category filter
The category filter enables shoppers to filter their product searches down to selected categories of their choosing.
Brand filter
Enable the brand filter to allow shoppers to filter the search results to dedicated brands of their choice.
Colour filter
Enable the colour filter to filter search results by specific colours.
Size filter
Enable customers to filter the search results by size to allow for easier browsing.
Sort filter
Enable the sort filter to allow customers to sort their results based on price ascending or descending. You can also apply the sort filter to allow customers to prioritise products with a price saving.
Gender filter
If your product feed is tagged with gender information this can be enabled to allow customers to filter by gender categories.
Brand name
Choose if you would like to display the brand your products belong to above the product name within search results.
Price
Use this toggle to enable or disable product prices from displaying in search results depending on preference.
Upon enabling the Price function you may also choose to display the RRP with the price of the product and also display the price and percentage saving of discounted product where applicable.
Price saving
If a product is discounted you can choose whether to show the price saving in your search results with this toggle.
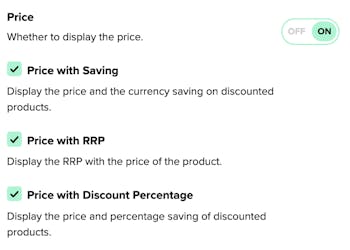
Voice Search
Enable the voice search button to allow your customers to perform voice searches.
With the increased popularity of voice search, you can harness this AI-driven technology through Search to enhance your website for the modern shopper and boost site revenue.
Visual Search
Only enable this if you have spoken to our team as this function works alongside the Visually Similar Search tool to incorporate visually similar products into shopper’s results.
Visually Similar allows users to browse similar items to the product they’re currently viewing to inspire purchases and help to reduce bounce rates.
Out of stock indicator
Choose whether you show an out of stock indicator on out of stock items.
This function will only work if the Show out of stock filter is enabled in the Algorithm section of your search dashboard.
To learn more about setting up your Search algorithm visit the Managing the Search Algorithm article.
Custom CSS
The custom CSS section will provide your development team with a custom field to modify elements and fully integrate Salesfire Search into your website.
This includes changing the colours of product prices, brand names and titles within your search results or allowing for rounding or adding borders to search results if needed.
Custom CSS cannot be applied to individual product changes in your feed and can only be applied to the search display theme.
Make sure to click Save once you’ve completed your changes.