Help Centre
<
HomeProfile variables can be added to the content sections of Email and SMS campaigns to attribute a variable element to your subject and content for email or feature a profile variable within and SMS campaign. Personalise a campaign and drive engagement through the Email and SMS features.
How to insert a variable
To insert a variable, head to your Salesfire Dashboard and select Email & SMS.
Within this section of the dashboard, you will find your campaigns created where a variable can be added as well the ability to create any new campaigns.

- In the body of your email campaign hover over text and select the edit icon of the text field.
- In the Content section of your email or sms campaign you will find the X Variable Value icon, select the icon to begin adding a profile variable to the content.
- In the subject line of your email campaign you will find the option to add a variable such as first name using the X Variable Value icon, select the icon to begin adding a profile variable to the subject line of an email. Ensure the input text field is selected to add a variable to the text field.
- The pop out module will reveal the profile attribute dropdown with a pre-defined list of options that can be used to personalise your email or sms content:
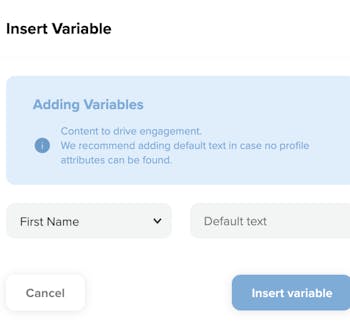
- Name - the naming convention gathered from a profile on site to personalise within an email or sms send.
- First name - the first name gathered to send a personalised subject line for email or address first name within the contents of email and sms.
- Last name - the last name gathered to send a personalised email and sms.
- Email - add the email address profiled to the contents of an email or sms upon sending.
- Mobile number - add the mobile number collected to a content section as required.
- Checkout URL - add the checkout URL to the contents of an email to provide a consistent checkout URL for the Return to Basket call to action button in emails or use in the contents of an email.
- Select the profile attribute required for your email or sms, we recommend adding default text in case no profile attributes can be found. This will ensure a default word or phrase will replace the dynamic variable if that profile information has not been collected.
Default text can usually be a word that can conveniently replace the variable if it cannot be found. For example replacing NAME with a default word ‘hello’. Alternatively for default text 'shopper' instead of first name to read hello shopper to back up any first name data not yet collected.
- Once you have selected the profile variable select Insert Variable.
Once you have added a profile variable to your email and are happy with the content, select Save Email or Save SMS to update any overall changes made to your individual campaign.
Adding a variable to your Email Template
If you would like to add an overall profile variable to the template of all emails created moving forward, go to the Main Menu in your Salesfire Dashboard, select Settings and then go to Email Template. In this section, you can repeat steps 1 to 5 to add a profile variable to your overall email template.
To ensure Profile Variables track complete the following integration steps.
If you are looking to add voucher via the variable function, you will find separate guidance on how to upload voucher codes.