Help Centre
<
HomeTo manage the variants within your Email Sequences, from your Main Menu select Settings, head to the Email option from the menu and then select the Email Template tab within the Email menu option.
Within the Email Template section of the Dashboard you will find a default email template, any changes to your email template can be applied to any individual email campaigns that you may create after saving changes. Any changes made to the email template will be reflected in any new campaigns set up in Email Sequences and will not edit any existing emails.
In the Email Template, you will find the option to customise your default template with the choice of fonts, text size and any padding required. To enable this function, hover over the section of the email template you wish to edit and select Customise Default Styles. This option allows you to make specific changes to the Salesfire default template.
Advanced email settings
If you require more advanced changes you can access the CSS & HTML settings by hovering over the section of the email you wish to edit and selecting Manage Variants.
The Manage Variants option when selected, will allow you to create a variant of the email block you are wishing to edit. This allows you to make advanced design changes that cannot be applied to the default template.
Upon selecting Manage Variants, you will be presented with the Variants pop out modal.
Variants allow you to create different template styles using custom CSS and HTML in order to apply different versions to a default email campaign.

- In the Your Variants section you will find the default design option currently in use within your email campaign.
- Select More and the Duplicate to access the CSS and HTML editing block.
- This will allow you to create the HTML of your block variant and create the CSS of your block variant.
- Once you have made changes, you can title the name of your variant at the top of the pop out modal and save the settings.
- Once your changes have been saved, close the modal to be directed back to the Manage Variants pop out modal.
- You can now select More on the variant you have created and make this your default template in order to apply the changes to your default email campaign moving forward.
- You can create multiple variants and assign them as default templates before creating an email.

Recommendations settings in an email template
You will also find the Recommendations feature in your email template and the ability to customise the number of units that appear in your email campaigns, this will apply your preferred settings options to the default template and will replicate in any individual email campaigns that are created. Any edits to fonts and pricing display can also be managed for your Recommendations unit in emails. Further detail on settings for creating Recommendations in an email campaign. To assist you with the editing options further
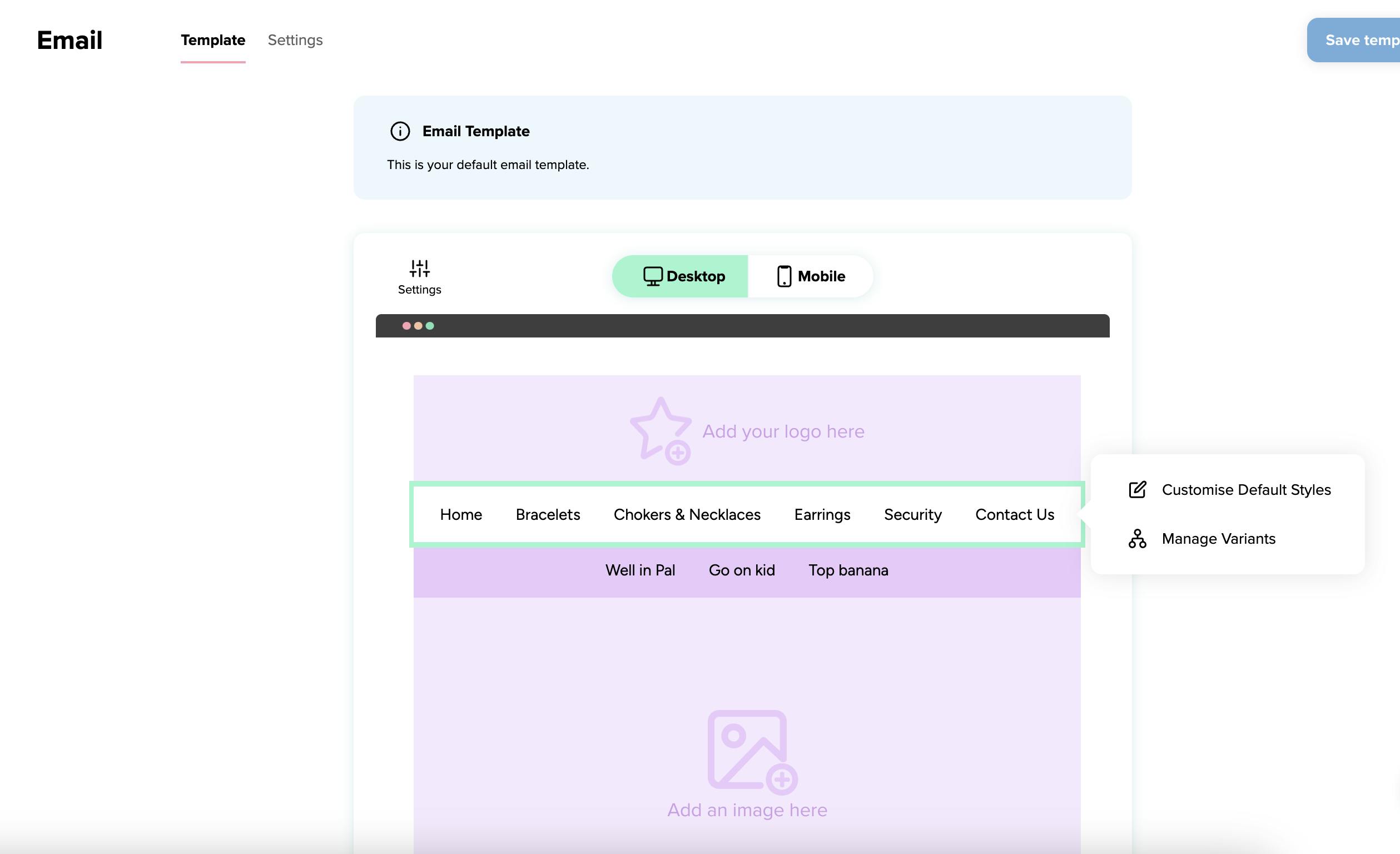
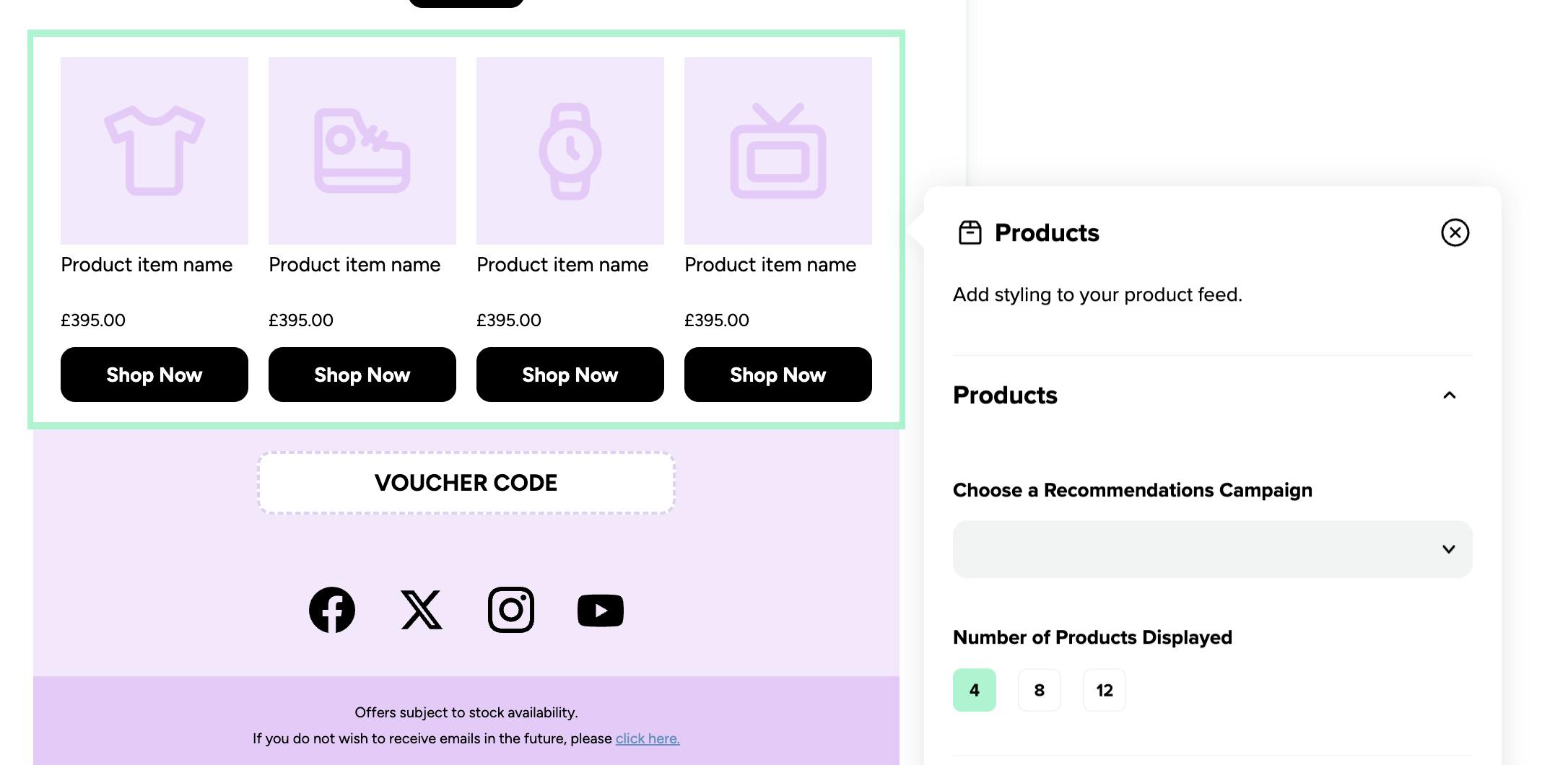
Overriding the Email Template in Individual Campaigns
- Within the Campaign Flow of an email sequence, you can make specific changes to a campaign without altering the default template or variants.
- This is useful for one-off modifications like updating content for a particular email.