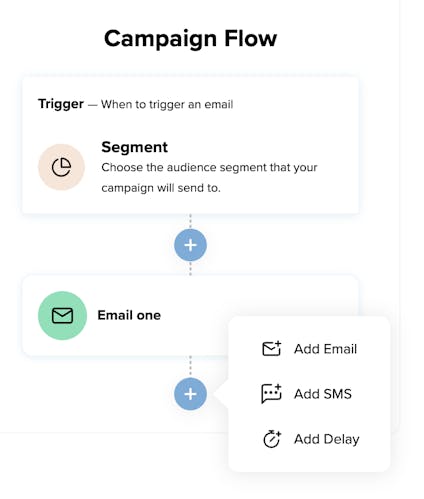Help Centre
<
HomeSalesfire Email & SMS campaigns can be created using a choice of templated automated campaigns or use of a bespoke campaign to deliver targeted campaigns based on shoppers' behaviour onsite in order reduce basket abandonment, create upsell opportunities and capture high quality subscribers.
How to launch an automated campaign
Automated campaigns can be used within the Email & SMS section of your Salesfire dashboard to deliver sequence campaigns based on proven effective strategy such as cart abandonment, search and browse abandonment, saving a basket, post purchase follow up emails and SMS and email sign up confirmation follow up emails and SMS.
Creating an automated email
- Click on Email & SMS within your Salesfire dashboard menu.
- Browse from the pre set strategy automated campaigns created by Salesfire and select Launch to review your chosen campaign. You can also select Learn More to explore the campaign function before creation.
Each campaign will come preloaded with conditions in order to deliver your Email & SMS campaign with the utmost success.
If you wish to edit or add any further conditions simply hover over the current conditions loaded to edit or select Add Condition to add further conditions that your campaign must meet in order to send. Conditions explained can also be found within your Help Centre to assist with automated email campaign changes to the conditions within the campaign flow.
- Review the Campaign Flow which contains the campaign trigger, your preloaded email templates and the sequence send delay (using the delay pill located between each campaign to adjust).
Test Email sends
Once you are happy with your email campaign, use the Send Test function to preview an email as it would send. When selecting the Send Test button a small modal will appear where you can select from registered users on your dashboard that you would like to send a test to.
You will also find Salesfire internal emails on the dropdown for internal testing via our Design Team and your Account Manager (Salesfire Litmus). These emails do not need to be included in any test emails you wish to send.
Bcc within email campaigns
When adding a bcc to an email campaign, recipients are counted as individual sends. This means that each recipient, whether they are in the “To,” or “BCC” fields, is considered a separate email send. This is important to keep in mind when calculating your email usage and ensuring you stay within your plan’s limits.
When you are ready to complete your sequence, select Save and choose between saving as a draft or launching your campaign.
Adding SMS to your campaign sequences
Within your Email Campaign Overview you will find the Campaign Flow section, located on the right side.
You will find a plus option located between each of the preloaded email sequences.
Use the plus option to add SMS into your campaign sequences. SMS can be created throughout any of the campaigns available in the Salesfire dashboard.
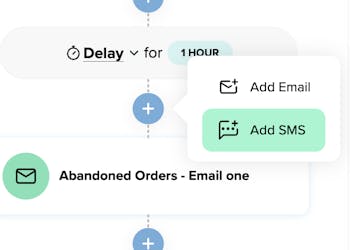
Once you have selected the Add SMS option you will be taken through to the SMS builder to customise your message.
To add a variable value and what this can achieve in an SMS or Email campaign.
Upon adding any links to your SMS text please ensure the Automatically shorten links checkbox is ticked in order to track clicks on your campaign in your Salesfire analytics section. Once you are happy with your SMS content select Save SMS to complete.

Why is my SMS using more credits when my character count hasn't increased?
Within the content section of your SMS campaign please be mindful of any special characters used. Special characters can increase the number of credits used from 1 credit to 2-3 credits per SMS.
Special characters such as emojis or content copied from external documents can increase SMS credit usage. For example, if an apostrophe is copied and pasted into the SMS content from another document, it may be treated as a special character. To avoid this, we recommend manually typing the apostrophe instead of pasting it, as the pasted version is more likely to be classified as a special character.
SMS testing
To send an SMS test, upon creating of your SMS campaign you will find the Send Test button. Test senders are users who have a phone number saved against their profile within the Salesfire dashboard. To become a test sender, dashboard users should click on their avatar and add their phone number to their profile.
You can send a maximum of 10 SMS tests per day. Each SMS test costs 5 credits.
How to create a Bespoke Email Campaign
Bespoke Email Campaigns can be created with your Salesfire dashboard to send one time campaigns to a particular data segment that you have created.
How to create a Bespoke Email
If you have not already, create your desired segment within the Audiences section of the dashboard following the Help Centre guidance.
- To create a Bespoke Email Campaign go to the Email & SMS section of your dashboard menu.
- From the campaign menu, choose the Bespoke campaign template, select Launch to begin creating your bespoke email.
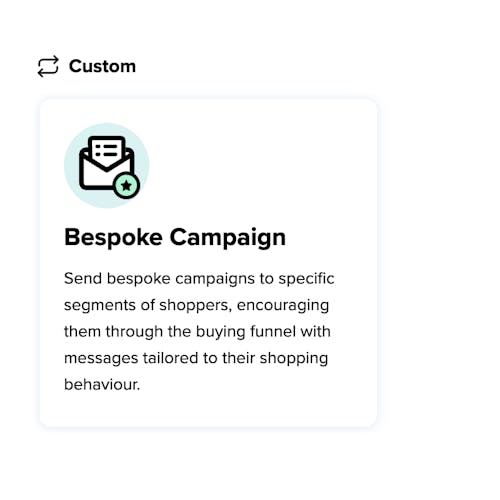
- You will find a preloaded template titled Email One which can be used to create your bespoke email campaign.
- Once you have created your email, hover over the Segment under Trigger within the Campaign Flow, this is where you will be able to select a segment or a list to deliver a specific campaign to a targeted audience.
- Select Update once you are happy with the audience segment that your campaign will send to.
If you would like more information on how to create a segment for you bespoke campaign trigger.
How to trigger a bespoke campaign to a imported list.
Scheduling a Bespoke campaign duration
Within the email builder you will find the Duration section, hover and select Edit to schedule your campaign to send between a specific date and time if you require advanced schedule. If your campaign is being prepared to send immediately you may leave this section blank.
Please note, the scheduling time will default to your device timezone upon editing and publishing. Please ensure your campaign is not scheduled for a past date as this will not schedule on the desired date and time.
Editing your campaign template
Editing your email template within Bespoke Email Campaigns to allow for specific email content to be delivered to your chosen audience.
To edit your email click Email one to edit the email with your desired content.
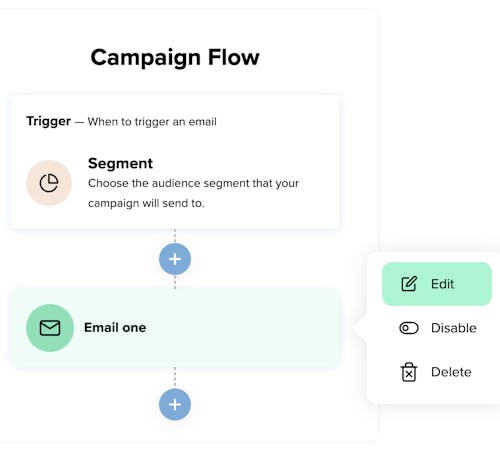
The main body of email content can be added within the templated Explain your email here text.
Don't forget to hit Save to update any campaigns or click on Send Test if you would like to send a test mail to preview the email as it would arrive into an inbox to make sure you are happy with the design and content before enabling the email send.
Click on Add Email if you require any additional emails to be added to your bespoke email campaign send or choose Add SMS if you wish to incorporate an SMS into your campaign flow alongside your email campaigns, or choose SMS alone for one off campaigns as required.