Help Centre
<
HomeAny data collected through a Salesfire campaign such as email addresses, names and phone numbers will be stored in the Form Submissions section of your Salesfire dashboard.
This data can be used for enquiries or to grow your subscription lists for retargeting and email newsletters.
The Form Submissions section can be found within the Audiences tab in your Salesfire dashboard. You can view the total amount of data collected in each list by selected timeframes if required.
To export your data select More on your chosen list and then Download. Alternatively you can forward data captured to a specific email address using the below steps:
Sending an email notification when a contact is added to a form submission
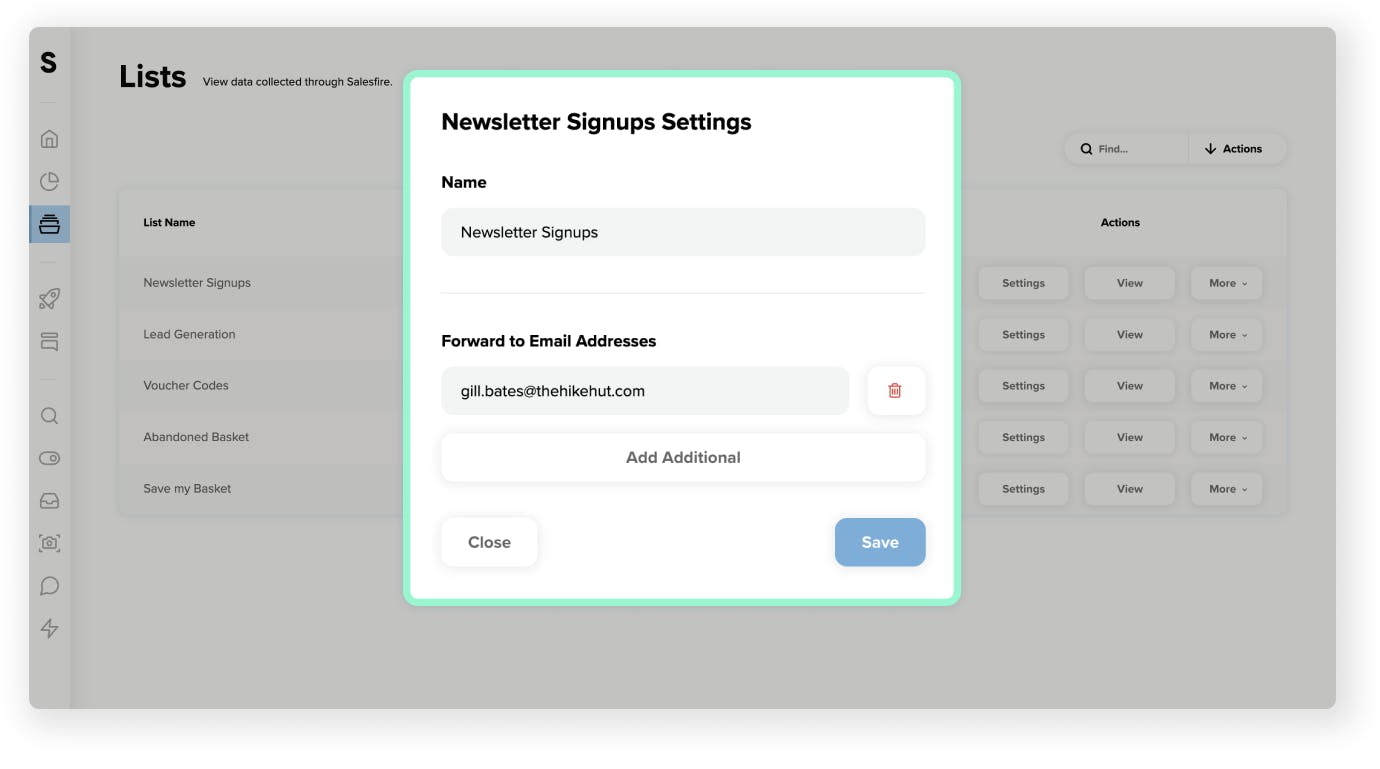
If you want to receive an email notifying you of data landing in specific submission lists make sure to follow the below steps:
- Go to the side navigation of your Salesfire dashboard and find Form Submissions under the Audiences section.
- You will then see a selection of the submission lists you have created that are collecting data for you.
- Choose the list you wish to receive notifications for and select the Settings button.
- This will present you with a Forward to Email Addresses section to add any email addresses you wish to notify whenever data drops into it.
- Make sure to hit Save to complete this process.
How to add data collected to a form submission to a list in Audiences
You may add data collected in a Form Submission to a manually created list in audiences. This allows for any mobile and email data that has be collected through a Salesfire Overlay campaign to also be dropped into a dedicated list that can be used for targeted campaigns.
Firstly, you must ensure you have at least one list created in order to follow the steps to filter data collected in a Form Submission into a list.
- Within the Audiences tab select Form Submissions.
- Select Settings to reveal the drop down section Add to List. This is where you will be able to select a manually created list for any submissions collected presently and moving forward to be added to.
- Select Save and then Close to update your preferences.
Tip - Adding a list to a form submission will not add any pre exisiting data this will work only for any new data collected. If you would like to import any form submission collections into a list, this can be exported from the Form Submissions section by selecting More and then Download.